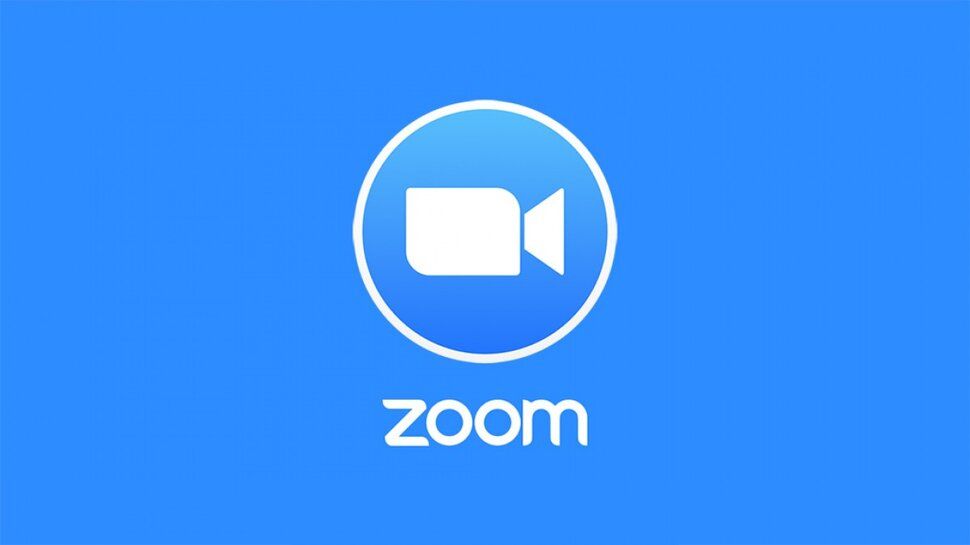Are you looking forward to streaming the latest PS4 video games on Twitch or explore other worlds in virtual reality? Do you want to command your console to recognize your face or go for a voice chat with your friends? Then, you will need a PS4 compatible webcam or camera.
And now you are maybe wondering how to use PS4 Camera on PC!
Fret not! I am here as always to help you out! Let’s check out all the detailed information about the setting and usage procedure on the PC.
What is PlayStation Camera?
The PlayStation Camera or PS4 Camera is developed by Sony Computer Entertainment, and it is a motion sensor and camera accessory for the PlayStation 4 and PlayStation 5. It is was released on 15 November 2013, and it is the successor to the PlayStation Eye for the PlayStation 3. It is used to track the PlayStation VR virtual reality headset.
It has two 1280×800 pixel cameras (720p resolution) with lenses having an f f/2.0, a 30 cm focusing distance, and an 85° field of view. With the dual-camera setup, the camera can operate at different modes, depending on the target application.
The camera comes with a four-channel microphone array that lessens background noise and may even receive voice commands. It records video in RAW and YUV formats and connects to the console via its specified port.
Some Accessories you May Need for the Setup:
Check out the following items to enhance the experience:
1. Collective Minds PSVR Showcase Rapid AC PS4 VR Charge & Display Stand
2. Privacy Shield for Playstation 4 Camera v2.0
3. 4Gamers Officially Licensed Clip Camera Mount Playstation 4 PS4
4. PlayStation 4 VR Move Controller & Camera Bundle
Let’s dive into an in-depth Video and blog guide:
Step by Step Procedure for Using PS4 Camera on PC:
Once you have plugged your PS4 camera to the console using an AUX port, you have to then place the camera at your preferred surface (obviously leveled). Set the camera in front of your face. Adjust it by twisting the camera body. However, look below to learn all the systematic installation of the PS4 cameras on your PC.
Here we go with step by step windows setting information of PS4 Camera on PC-
Step-One:
1. Find the USB 3.0 Portion of your PC. Connect your PS4 camera on that USB portion with the help of a USB Adapter.
2. Then go for the Device Manager. Click USB Boot under Other Device portion of the Device Manager.
Step-Two:
1. Open a new folder at your preferable location. Rename the folder. Please rename the new folder relating to your PS4 camera.
2. You can open the new folder on your desktop, renaming it like PS4 Camera Driver.
Step-Three:
1. Now download all Installation Files.
2. You can download libusbK if you want your own package.
3. The link to libusbK is https://sourceforge.net/projects/libusbK.
4. If you don’t want your package, start downloading the next file name, OrbisEyeCam USB_Boot Driver.
5. The link of OrbisEyeCam USB_Boot Driver is https://github.com/psxdev/OrbisEyeCam
6. If somehow, if you find ucrtbased.dll (Universal Visual C++ Runtime, CRT), don’t worry. Consider it as a Visual Studio Part only.
7. If your windows have an X64bits operating system, you have to download the X64 bit version. And if you have 34bits OS, select the X 86 versions.
8. Links: https://www.dllfiles.com/ucrtbased.dll.html, https://www.wiki.dll.com/microsoft/ucrtbased-dll
Step-Four:
1. In this step, you can Install Driver by libusbK.
2. Or, you can install the Driver OrbisEyeCam Driver.
Step-Five:
1. Load Firmware.
2. Run OrbisEyeCameraFirmwareLoader.exe (This file is located at OrbisEyeCam-master\bin folder)
3. Test by running the PS4Camera on your Windows 10 Camera App or any other apps like this.
4. If your camera run okay, that means your set is successful. However, if not, you have to ask professional help.
The Setting of Ps4 Camera for Broadcasting:
If you already have installed your camera on your PC OS, now you can go for Broadcasting on any Streaming Platform (like Twitch). During your playtime, click the share button from the controller menu. Select Broadcast Gameplay. Decide how you want to take the streaming service. Twitch or YouTube is preferable in that case.
However, you can open a new ID to log in there, or you can log in to an existing account. Select the X menu. Select ‘Include Video from PlayStation Camera”. This menu is placed under the Broadcast option of the screen. Select Include Audio in Broadcast, if you have any intention to go for a voice chat with your friends while you are playing multiplayer mode.
How to Open a PS4 Camera in Windows 10:
1. Press the Start Button
2. There will be a lot of apps. Select the camera among those lists. However, the opening of the camera with other apps needs to select the start button at first. Then Setting > Privacy > Camera. Finally, open the “Let Apps Use My Camera.” This way, you can select your preferable apps within where you want to use your camera.
How to Stream PS4 Using Pc Webcam and Professional Mics?
You can use the ps4 camera as a webcam and vice versa. Let dive into the steps for the latter –
- You will need two softwares – one is PS4 remote play and another one is Xsplit Broadcaster.
- First, you have to sign-in, register, and enable Remote Play. You then see the PS4 screen on your computer.
- Then, you have to launch Xsplit Broadcaster. After opening an account in it, you will see a black screen. After selecting the broadcast platform and adding the remote play screen, the PS4 will appear on the software screen.
- To add the webcam to your streaming, you simply need to select add camera now. And if you feel about going live, you can again choose the broadcast platform.
Frequently Asked Questions (FAQs):
How to set up the PS Camera’s Facial Recognition?
Log into your PS4 profile, set your PS4 camera in an easily adjustable angle so that it can get enough light to see your face sharply. Now click on the Setting menu, and then click on Login Setting menu. Finally, click on the Enable Facial Recognition menu. If you want to add new info, further click on the Add Face Data. However, once your camera got your face, fill up all On-screen instructions.
How Can I go for a voice chat with my PS camera?
The updated PS4 features the voice chat facility with your friends even while you are in the middle of the playing mode. You have to enable your voice chat option when you are playing a multiplayer game with your friends. Make sure you have spoken aloud so that your voice can overcome the game noise to reach your friends.
Final Verdict:
Newly updated PS4 cameras have little been improved with their adaptation to the PC. With the formal standard look, it is now free from its previous Blocky Shape. You will feel delighted by seeing the Spherical shaped Microphone, which is comfortably fitted within the rounded shape camera.
It is comparatively lighter & smaller than the previous PS4. And once you learned well how to use the PS4 camera on your PC, it will give you a more user-friendly feel.
That’s all about today.
Happy gaming!